2024.04.18
IaCのいいところ・つらいところ勉強会
2017.05.09
インフラLet’s EncryptによるSSL化をSSLBOX経由で

JTです。
常時SSL化が進んでいく昨今、開発環境でもSSLが必要なことが多くなってきたので、今回は無料で手軽に試せるSSLBOXからのLet’s Encryptを使ってみます。Let’sEncriptのエージェント(certbot-auto)を走らせなくても証明書が取得・設置可能です。
■ネットオウル-SSLBOXにログイン
まだアカウントをお持ちでない方は、ネットオウルで新規アカウントを作成してください。
http://www.netowl.jp
■SSL証明書新規取得
ログインできたら[SSLボックス管理]-[新規取得]-[その他のサーバーで利用する]
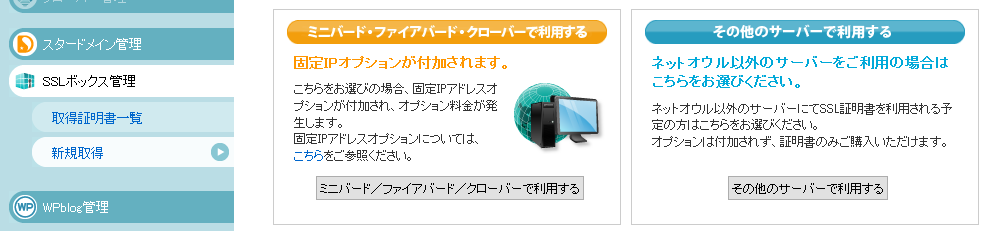
SSL種別:Let’s Encrypt
コモンネーム:hogehoge.com
後は適当に入力、規約に同意して進めます。

■所有者確認
今回はWeb認証を利用します
「トークンファイル」をダウンロードし、提供されたURLで参照できるようにWebサーバに配置します
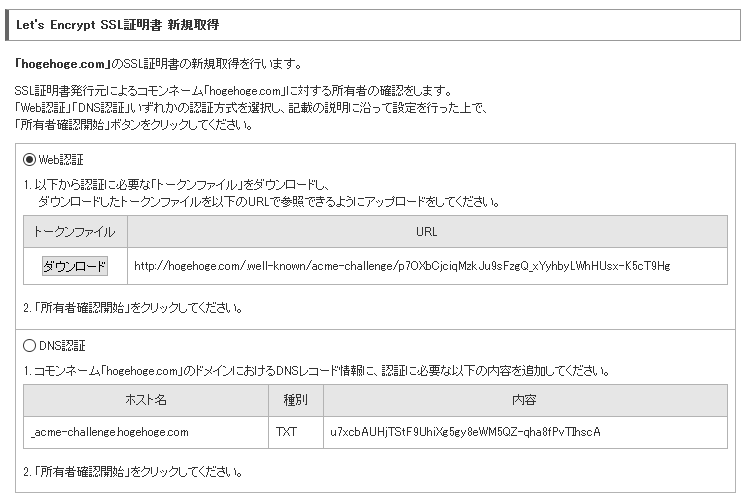
→今回の例だと、hogehoge.comのWebサーバにて
/ドキュメントルート/.well-known/acme-challenge/p7OXbCjciqMzkJu9sFzgQ_xYyhbyLWhHUsx-K5cT9Hg
という感じでトークンファイルを配置し、外部からこのファイルが閲覧できることを確認します。
※通常開発環境ではIP制限・BASIC認証などがあり得るため、キャリア回線などで確認するとよいでしょう
→Basic認証が設置されているような場合、上記Locationについてのみアクセス許可を追加するなど
例)
<Location /.well-known/acme-challenge >
Order allow,deny
Allow from all
Satisfy Any
</Location>
外部から上記URLが確認できるようになったら、
[所有者確認開始]
→所有者確認実行が完了しました。「証明書を発行する」をクリックしてください。
となり、
・CERT(.cert)
・中間証明書(Int.cert)
・秘密鍵(.key)
が生成されるのでDL。あとは通常のSSL証明書設置と同じです。
【注意点】
ちょっとした確認などでは重宝しますが、どうもSSLBOXのLet’s Encrypt SSL証明書 新規取得の回数には1日の上限がある様で、ばんばん取っていると翌日まで新規取得できなくなるようでした。
[Web認証]による所有者確認を実施する際は、トークンファイルが外部IPから閲覧できることを事前に確認しましょう。
また、こちらで生成される証明書の期限は90日であるため、自動更新をお考えの方は以下などを参考にcertbot-autoエージェントを導入、ご利用ください。
http://knowledge.sakura.ad.jp/knowledge/5573/
それでは。
【記事への感想募集中!】
記事への感想・ご意見がありましたら、ぜひフォームからご投稿ください!【テクノデジタルではエンジニア/デザイナーを積極採用中です!】
下記項目に1つでも当てはまる方は是非、詳細ページへ!Qangaroo(カンガルー)
【テクノデジタルのインフラサービス】
当社では、多数のサービスの開発実績を活かし、
アプリケーションのパフォーマンスを最大限に引き出すインフラ設計・構築を行います。
AWSなどへのクラウド移行、既存インフラの監視・運用保守も承りますので、ぜひご相談ください。
詳細は下記ページをご覧ください。
最近の記事
タグ検索